To show an example of how to program a Mitered segmented Arc using the saw on the Fusion, Saber, Voyager, and the Saberjet. All settings are examples and may not be the same for all applications.
Create the geometry
• Draw the shape for the application.
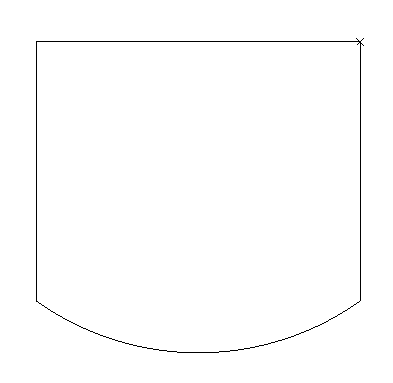
Blade Segmented Arc
- Alphacam only allows straight-line segments to be used with the Undercut or Overcut commands to apply a miter property.
- For this reason, we use the Blade Segmented Arc feature to get the straight lines required on an arc.
- Under the Saber tab select Blade Segmented Arc.

• A pop-up window will appear. Verify the tool name to be used and material thickness.
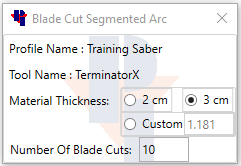
• Enter the amount of blade cuts to be used for the arc. The more blade cuts now, the less clean up later.
• On the bottom of the screen it will prompt us to “Select arc for blade cutting…” In the drawing click
on the arc.

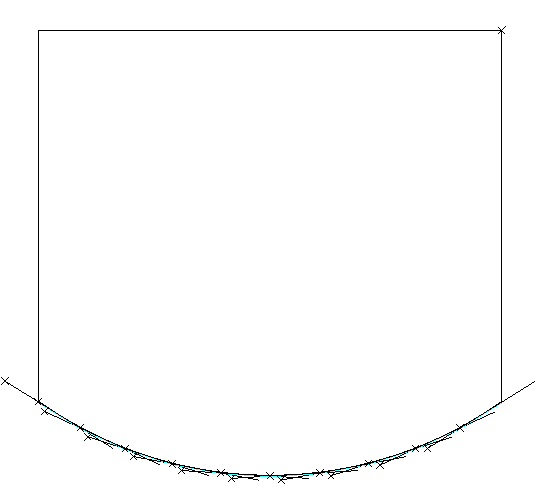
Delete tool paths on the segmented arc
• Go to the Edit tab and select Delete.

• Window the tool paths created with the Blade Segmented Arc command and click “Finish”.
• A window will pop-up to Delete either Geometries, Tool paths, or Both. Select Tool paths and “OK”.
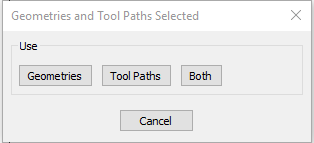
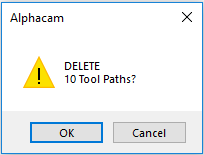
Explode the original geometry and delete the original arc.
• Go to the Edit tab and select Explode. Select the original drawing from step 1 and click “Finish”.

• Go to the Edit tab and select Delete. Select the original Arc and click “Finish”.

Connect the line segments left from the “Blade Segmented Arc” and do a “Common Line Removal”.
• Go to the edit tab and select fillet. Choose a fillet radius of 0, and select individual. Click “OK”.

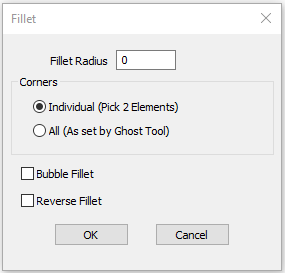
• Select all of the intersections of the segments to fillet, to create the arc.
• Go to the Geometry tab, select Special Functions and choose Common Line Removal.

• Window over the entire geometry shape and click “Finish”.
• Depending on the drawing, other commands such as Trim, Join, and Delete may be needed, to
finish cleaning up the drawing.
• In the end the geometry should have one white X, and should be joined.
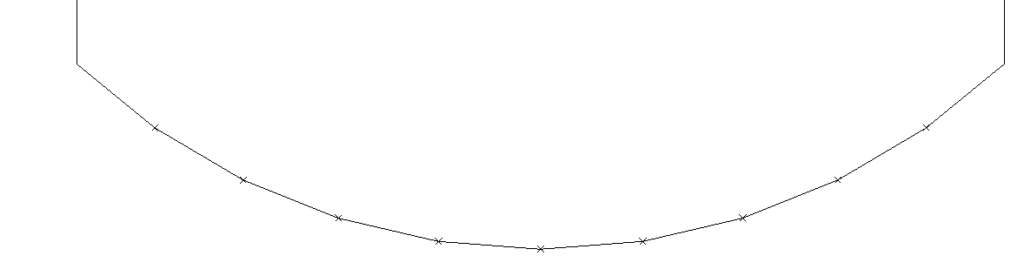
Set the Miter property.
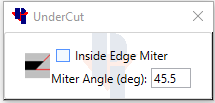
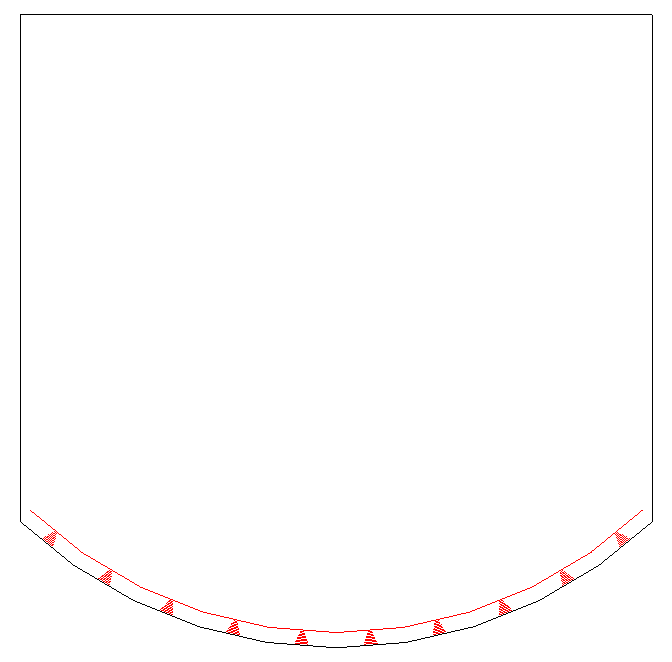
Tool Pathing.
• In Auto Tool Path be sure to uncheck “Simplify Wall Scans”, or keep the tolerance to a low decimal
to avoid the shape of the arc being changed.
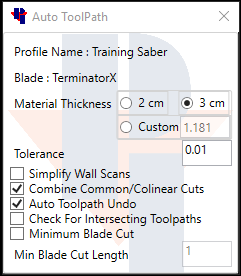
 Adding the right machinery provides real results. Understand the impact at these shops.
Adding the right machinery provides real results. Understand the impact at these shops.